Are you tired of being an audience in the world of online shopping and ready to join the game as a player?
Are you ready to turn your dream of selling clothes, tech items, or even handmade items created by yourself?
Okay, let's relax again, because today we're going to talk about how to create a sales website with WordPress and Woocommerce.
I promise it won't require any technical knowledge.
Step 1: Set up WordPress and install the Woocommerce plugin
First, you need a platform to host your website.
WordPress is the best choice among website builders, and it's extremely easy to use. Plus, it's free!
See the guide on how to install WordPress on your hosting for more details.
Next, once you're in your WordPress admin, you'll need to add the WooCommerce plugin to your WordPress site.
You can find it in the plugin store and install it with just a few clicks.
WooCommerce is also free, which is a great bargain for you because just like most startups, you don't want to spend all your money before you start earning anything!
Step 2: Configure WooCommerce
Now it's time to set up your WooCommerce settings.
First, after activating the plugin, you will be automatically redirected.
Fill in the required information, I don't think it will be difficult for you. As for the Postal Code, you can get it here.
Fill it out and click Continue.

Next, choose the field according to your sales website theme.

- Physical products: Physical products (clothes, shoes, technology products, ... in general, anything that can be held)
- gogital Products: Digital products (books, software, courses,.. in general, something that cannot be grasped)

Click Continue.

Next, declare information such as the number of products you want to display or the platform you are selling. This is not very important, so when it's done, Continue.
Next, let's add the features that Woocommerce proposes, so that you can quickly tick them all, later we will remove the ones that are not used.

Click Continue.
Next, you choose a theme for your store, which is basically the interface for your sales website. In this aspect, there are thousands of different options from free to paid.
However, for new websites, I will only use free themes.
By default, the first one will be the theme you're using, but for the most visual and clear view, choose a theme called "Storefront" which is a product created with Woocommerce, so they work together very well.
Tap the "Choose" button to select.

Next, you'll be asked to sign up for a Jetpack account, which is a popular account because it's very much integrated into the WordPress ecosystem.
For the fastest time, I recommend choosing to register with a Google or Apple account.

Once created, you will be redirected to the basic Woocommerce configuration steps.
Step 3: Add products to your website
It's finally time to add products to your website. This is where the real fun begins!
You can add as many products as you want, from handmade crafts to vintage to pet artwork.
To add a product to your website, click on the "Add Products" section. Then select the type of products you want to add.

As I said above, there are usually only 2 types of common products: physical products or digital products. In addition, if you are doing Affiliate Marketing, choose External product.

You will now be redirected and write the name of the product you want to post. Then press Next.

Continue to write a description of your product.

Next, set the price for the product, which pays attention:
- Regular: Original price
- Sales price: The price after the decrease.
You can usually use both to encourage purchases.

Continue to write a short description, you just try this with the one above to see which one is more suitable.

Next, find the Product Image section, then click on the image (otherwise add image).

To upload a photo, select Select File or get a previously uploaded photo from the Media library.

Find the photo on the uploaded computer, then select it and click Set product image.

Your new photo will be added and select Next.

You can then add tags to the product to easily categorize it,
For example, in a men's fashion category, you can include tags such as men's round-neck T-shirts, men's pole-neck T-shirts, men's bata shoes,...

Next is to create a catalog for the product, which is basically broader than the tag.
Follow these steps:
- Nhấn add new category
- Give your category a name
- Press the button

Once created, a new entry will appear and tick it ready for you. The next time you want to attach a product to that category, you just need to find and tick it without having to recreate it.

Finally, click Publish to publish the product.

You can then press the Preview button to see how it will appear in front of your customers.

And here are my results:

It's also a sales website, right?
Abate
Okay, just watch a little.
Now go back to the WordPress admin page, find Woocommerce-> Home -> Click Setup Payments.

There are many forms of payment here, but with physical products in Vietnam, it seems that there is no need to pay attention to PayPal. Therefore, pay attention to the other 2:
- Cash on delivery: Pay on delivery, also known as COD.
- Direct bank transfer: Bank transfer.

Tap Enable.

Fill in the required information.
Now on the checkout page the option will appear, this way they will pay when they receive the goods.

Similarly, on the admin page, select Woocommerce ->Settings> Payment-> Find Direct bank transfer.
Then fill in the required information.
Note that the account details must be filled in correctly so that customers can transfer them to you.

Now on the checkout page, there will be one more new option for your customers.

Set up taxes
If your website charges taxes, go to Woocommerce ->Add Tax rates.

Step 4: Connect the shop on the Website to Facebook, Tiktok or Google Ads.
A pretty cool thing about Woocommerce that I see is that it integrates sales with social media platforms. Therefore, you can sell multi-channel efficiently and save management time.
For example, when you post a product on the Web, it will automatically be added to your shop page on Facebook, or vice versa, when a customer makes a purchase on Facebook, they will be redirected to the Web.
To do this, first go to Woocommerce ->Home-> Add sales channels.

Next, choose the right platform: Usually you have 3 main options: Google Ads, Facebook, and Tiktok.
In this section, I will choose to connect Woocommerce to Facebook, and others you can also apply the same. Basically, it is just a matter of logging in, confirming the step, and it is done, no complicated requirements are required.

After selecting Facebook, it will appear a new interface, you can click Get Started.

Next, select the Facebook account you want to connect to, as it is always self-selected because the browser only has 1 Facebook account.

Press continue.

Select the Fanpage that you created earlier, so remember that you must have a Fanpage first to connect.

Next, create a product showcase catalog. Then select "Continue"

Select "Continue" again

Next, choose an advertising account, add this one, you don't have to pay or deduct money.

Continuing to create the Pixel, this one may seem a bit difficult but you basically just create it first. Later, there is time to learn about new Facebook ads. Otherwise, there is nothing to absorb to make your head heavy.

Just "Continue"

Continue...


To go on...

Finally, click "Done" to complete the process of connecting Facebook to Woocommerce. From now on, you can sell on both platforms simply and save a lot of time.
Step 5: Customize the WooCommerce storefront
It's time to make your website look better!
A WooCommerce storefront is the face of your website, and it's important to make it visually appealing and user-friendly. You can customize your storefront using different themes, add things like logos, slogans, and even change the color palette.
To try out a mist that shows how great the interface is, you go to Woocommerce -> Home -> Personalize.

Next, select "Create a custom home" to create a custom homepage.

And you'll end up with a homepage that looks something like that.

Maybe it's not good at first, but when you upload more products, you see. It's no different from a website with tens of millions of people you buy outside.
Not to mention that when you learn a little about interface customization and use high-end themes, then the sales interface will be extremely classy as well as attractive to users.
Check out some of the tailor-made themes for Sales Websites created by Divi here.
Step 6: Optimize Your Website for Search Engines
You want people to be able to find your website, right?
That's where search engine optimization (SEO) comes in. SEO is about making your website rank higher in search engine results.
And the good news is that WordPress and WooCommerce make it easy to optimize your website for search engines. Simply add keywords to your product descriptions, make sure your website is up and running fast, and use Yoast SEO (a free plugin) to help you along the way.
Step 7: Promote Your Website
Finally, it's time to introduce your sales website. You can do this using social media, email marketing, and even advertising. Just create more quality content, the more people will know about your website, and the more revenue you'll earn!
Final verdicts
In conclusion, creating a sales website with WordPress and Woocommerce is a relatively easy process. Just follow these steps and you'll be well on your way to becoming a successful online entrepreneur. And don't forget, this is just the beginning. You have to add many new products, learn how to customize the interface, and combine marketing skills fluently.
So what are you waiting for?
Get started today by selling on the website you've just completed! And if you have any problems, feel free to leave your comments in the comments below, I will respond to you as soon as possible.
Wish you a successful sale!

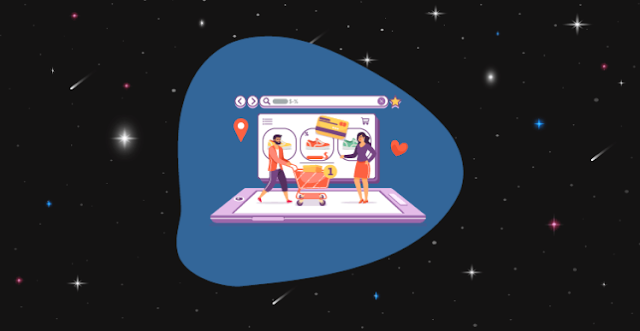
Social Plugin